در بسیاری از مواقع، بی توجهی به تنظیمات نرم افزاری در سیستم، موجب ایراد در چاپ یا بی کیفیت بودن رنگ ها و رزولوشن آن می شود. در این زمان است که باید از نحوه تنظیم رنگ پرینتر آگاه باشیم و بتوانیم به درستی آن را انتخاب کنیم. البته این مود به اهمیت اسناد مورد چاپ نیز بستگی دارد. در واقع نیاز ما همیشه هم کیفیت عالی نیست و گاهی لازم است کیفیت را کم کنیم. برای اطلاع از انجام این تنظیمات با ما در این مقاله همراه باشید. ضمن اینکه لازم است بدانید تنظیماتی که در ادامه عنوان خواهیم کرد، محدودیتی از نظر برند پرینتر ندارد.

آیا امکان تنظیم رنگ پرینتر وجود دارد؟
تقریباً تمام پرینترها از هر برند و مدلی، اجازه مدیریت تنظیمات مربوط به رنگ را به کاربران خود می دهند. چند مورد در این تنظیمات وجود دارد، که شما می توانید بسته به نیاز ان ها را تغییر دهید:
- حالت رنگ: برخی از پرینترها دارای حالت های مختلفی هستند، مانند حالت سیاه و سفید و حالت رنگی. با استفاده از حالت رنگ، میتوانید رنگ چاپ ها را تنظیم کنید.
- رزولوشن چاپ: رزولوشن چاپ به تعداد نقاطی اشاره دارد که پرینتر برای هر اینچ مربع از کاغذ چاپ می کند. با تغییر رزولوشن چاپ، می توانید کیفیت چاپ تصاویر را تنظیم کنید.
- نوع کاغذ: نوع کاغذی که برای چاپ استفاده می شود نیز می تواند روی رنگ چاپ تأثیر بگذارد. برخی از کاغذها، رنگ ها را به خوبی ترسیم می کنند و در نتیجه با استفاده از آن ها می توانید رنگ های با کیفیت تری برای چاپ داشته باشید.
- تعادل سفیدی: تعادل سفیدی به تعادل رنگ های مختلف اشاره دارد. با تغییر تعادل سفیدی، می توانید رنگ های چاپ خود را تنظیم کنید.
- تنظیمات پیشرفته: برخی از پرینترها دارای تنظیمات پیشرفته تری نیز هستند که به شما اجازه می دهند تغییرات دقیق تری در رنگ ها ایجاد کنید. به عنوان مثال، می توانید تنظیماتی را برای شدت رنگ ها، روشنایی و کنتراست تنظیم کنید.
تنظیماتی که در این مقاله عنوان خواهیم کرد، محدود به برند خاصی نیست، اما اگر در مورد دستگاه پرینتر کونیکای خود سؤالی دارید، کافی است با نمایندگی کونیکا مینولتا تماس بگیرید.
پرینت اقتصادی برای چاپ های زیاد
اگر روزانه نیاز به چاپ اسناد زیادی دارید که بیشتر متنی هستند، درواقع رنگ خیلی در آن ها اهمیت ندارد، می توانید از حالت اقتصادی یا draft mode استفاده کنید. این گزینه به شما اجازه می دهد پرینت های کمرنگ تری بگیرید که یعنی جوهر کمتری استفاده می شود. به این ترتیب با وجودی که استفاده از این حالت، هزینه ها را کم می کند، برای اسناد مهم توصیه نمی شود. اما اگر بخواهید آن را فعال کنید، باید مطابق مراحل زیر پیش بروید:
- روی سیستم خود صفحه پرینت را باز کنید. اغلب این کار را با فشردن کلید میانبر ctrl+P انجام می دهیم.
- در صفحه پرینت، گزینه ای با عنوان Printer Properties وجود دارد. روی آن کلیک کنید تا به صفحه تنظیمات پرینتر هدایت شوید. در اغلب سیستم ها و برنامه های پثزرینترهای مختلف، گزینه Properties زیر نام پرینتر قابل مشاهده است. اگر نبود، شاید عبارت Printing Preferences وجود داشته باشد.
- زمانی که صفحه تنظیمات باز شد، چندین سربرگ مشاهده خواهید کرد که باید Paper/Quality را باز کنید.
- در ستون سمت راست این صفحه، گزینه ای به نام Econo Mode مشاهده خواهید کرد، که به معنی حالت اقتصادی است. چنانچه بخواهید فعال شود باید تیک آن را زده و در نهایت روی ok کلیک کنید.
- طبیعی است برای خارج شدن از این حالت، مراحل همین است و فقط تیک باید برداشته شود.
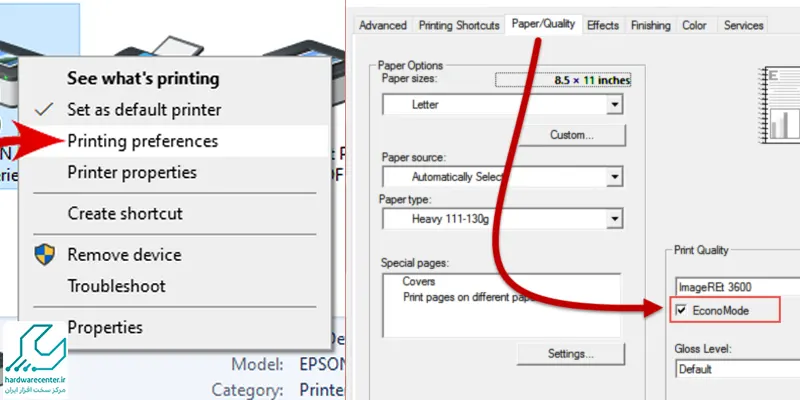
تنظیم رنگی یا سیاه و سفید بودن
برخی از پرینترها سیاه و سفید هستند. به این ترتیب در زمان چاپ، گزینه ای ندارید و تنها حالت چاپ هم همان سیاه و سفید است. برخی دیگر از پرینترها رنگی هستند و قابلیت هر دو نوع چاپ را دارند. در چنین پرینترهایی، زمانی که با فشردن کلیدهای ctrl+P، وارد صفحه پرینت می شوید، دو گزینه دارید. اگر اسنادی که می خواهید چاپ کنید، وابسته به رنگ نیستند. به عبارت بهتر سیاه و سفید بودن آن ها مشکلی در درکشان ایجاد نمی کنید، می توانید گزینه سیه و سفید را انتخاب کنید، در غیر این صورت هم حالت رنگی در اختیار شما است.
تنظیمات رزولوشن پرینتر
پیشتر اشاره کردیم به تعداد نقاط رنگی که پرینتر می تواند در هر اینچ مربع روی کاغذ چاپ کند، رزولوشن پرینتر گفته می شود. این عدد با واحد dpi مشخص می شود و هرچه بیشتر باشد، کیفیت چاپ نیز بیشتر است. البته هرچه کیفیت بالاتر باشد، مقدار جوهر مصرفی نیز بیشتر خواهد بود. چنانچه بخواهید رزولوشن را تغییر دهید،باید طبق مراحل زیر عمل کنید:
- مجدد وارد صفحه تنظیمات پرینت شده و سربرگ Paper/Quality را باز کنید.
- در این صفحه بخشی به نام Print Quality وجود دارد که مقدار dpi دستگاه در آن قابل انتخاب است. اینکه حداکثر و حداقل مقدار آن چقدر است، بسته به دستگاه شما دارد، اما اغلب اعداد از 300 یا 200 آغاز می شوند.
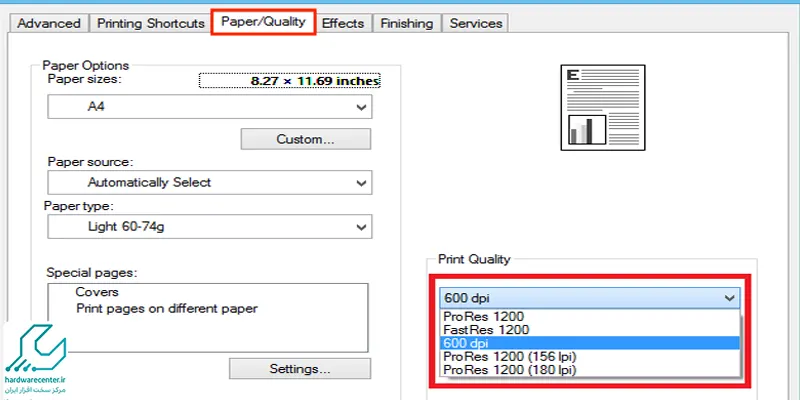
- پس از انتخاب عدد مورد نظر، روی OK کلیک کنید.
بیشتر بخوانید: علت چاپ کمرنگ پرینتر چیست؟
تنظیمات دیفالت برای تمام چاپ ها
تنظیماتی که تا به اینجا در مورد آن ها صحبت کردیم، باید د هر بار چاپ مشخص شوند. درواقع دائمی نیستند. البته این ویژگی خوب است، چرا که اجازه می دهد هر بار بسته به سندی که می خواهید چاپ کنید، تنظیمات مناسب آن را انتخاب کنید. اما برای افرادی که کار مشخصی دارند و از قبل می دانند که قرار است در طول روز چه چیزهایی چاپ کنند، بهتر است تنظیمات پیش فرض یا دیفالتی مشخص شود که هر بار نیاز به صرف زمان اضافه نباشد. برای این کار کافی است مراحل زیر را طی کنید:
- در ویندوز صفحه Devices and Printers را باز کنید. می توانید این صفحه را در کنترل پنل بیابید. اگر نتوانستید کافی است آن را در نوار جستجو سرچ کنید.
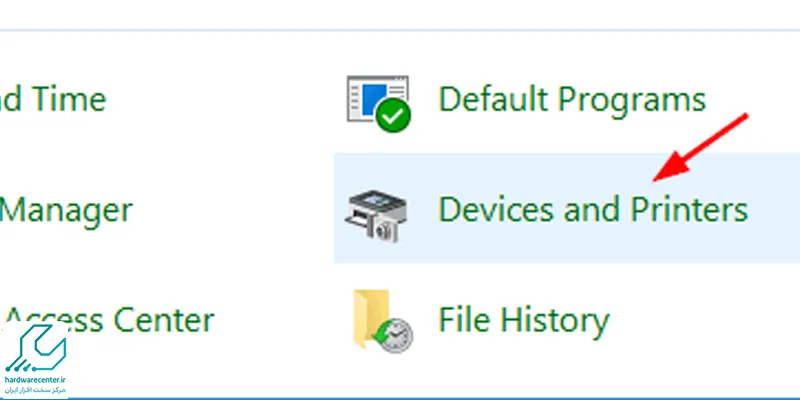
- وقتی صفحه باز شد، پرینتر مورد نظر را در بین لیست دستگاه های متصل به سیستم پیدا کرده و روی آن راست کلیک کنید.
- سپس صفحه تنظیمات پرینتر باز می شود. در اینجا نیز سربرگ Paper/Quality وجود دارد. وقتی وارد آن شدید، گزینه های مختلف رنگی و کیفیت را بسته به دلخواه خود تنظیم کرده و ذخیره کنید. این تنظیمات روی تمام چاپ های بعدی اعمال خواهند شد.
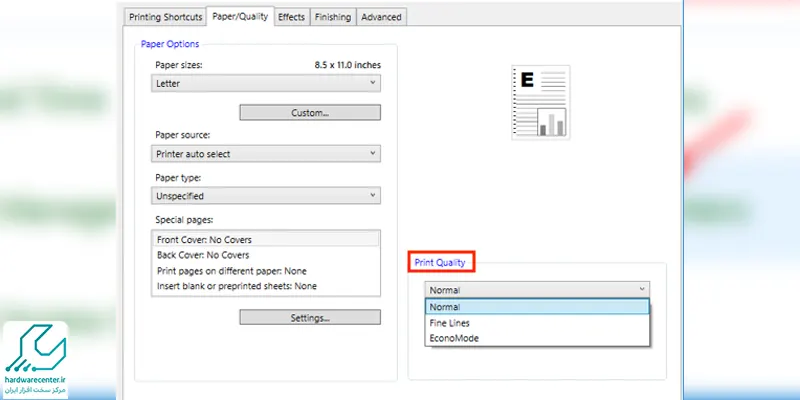
آیا تنظیم رنگ و کیفیت صرفاً از روی سیستم انجام می شود؟
پرینترها دو بعد سخت افزاری و نرم افزاری دارند. طبیعی است که بخشی از کار در دست نرم افزار خود دستگاه و سیستمی است که به آن متصل شده است. با این حال باید بدانید که ایراد یا عدم عملکرد درست برخی قطعات سخت افزاری مانند کارتریج، تونر، لیزر در پرینترهای لیزری، جوهرها و محفظه آن ها و غیره باعث تغییر در کیفیت رنگ و چاپ می شود. به این ترتیب اگر ایرادی در کار می بینید که مطمئن هستید ارتباطی به تنظیماتی که گفتیم ندارد، بهتر است برای تعمیر پرینتر خود با ما تماس بگیرید.


