کپی دو رو یک عملیات بسیار کاربردی است که برخی از دستگاه های فتوکپی آن را به صورت اتوماتیک انجام می دهند. اما مدل های قدیمی تر و یا حتی برخی از دستگاه های جدید، فاقد این قابلیت ها هستند. اما این بدان معنا نیست که نتوانید با این دستگاه ها کپی پشت و رو بگیرید. تنها کافی است یک سری مراحل خاص را به ترتیب اجرا کنید که البته بسیار ساده هستند.
چاپ دو رو به صرفه جویی در مصرف کاغذ و مواد مصرفی دستگاه کمک زیادی می کند و سرعت کار شما را به میزان قابل توجهی افزایش می دهد. در ادامه شما را با روش کپی دورو در دستگاه کپی کونیکا مینولتا آشنا می کنیم. اگر در این زمینه با مشکل مواجه شده و نیاز به راهنمایی بیشتر داشتید، تیم تعمیرات کپی نمایندگی کونیکا مینولتا مرکز سخت افزار ایران، در کنار شما هستند.

مراحل کپی گرفتن پشت و رو
- ابتدا سند چاپی را آماده نمایید بعد از آن از بودن کاغذ در دستگاه کپی اطمینان حاصل کنید.
- در مرحله بعد مطمئن شوید اتصالات برق درست کار می کند و آیا دستگاه برای کپی پشت و رو تونر دارد.
- سپس درب ADF را باز کنید، سند را رو به پایین با توجه به علائم فلشبر روی خط کش شیشه تنظیم کنید.
- درب ADF را حتما ببندید که در پروسه کپی، روی برگه بخش های سیاه ایجاد نشود و تونر بیش از حد لازم مصرف نگردد.
- بعد از این مراحل مقدماتی روی صفحه ی لمسی دستگاه کپی دکمه ی کپی پشت و رو یا 2sided Copy را انتخاب نمایید.
- سپس دکمه 1Sided to 2Sided زده و ok را انتخاب کنید.
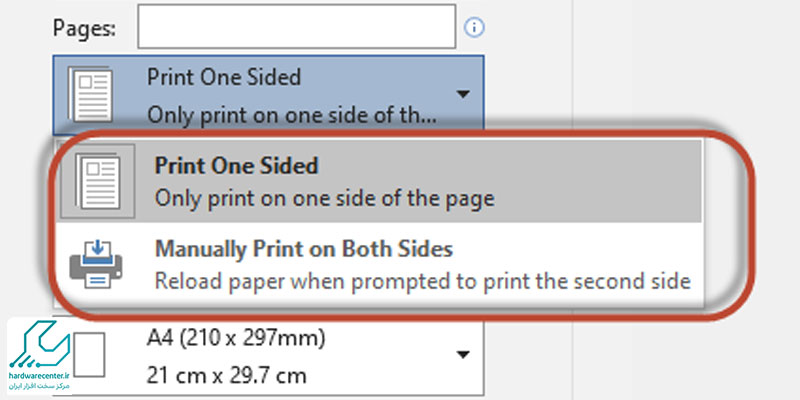
- در مرحله بعد سینی مورد نظر حاوی کاغذ را انتخاب نمایید.
- گزینه ی بعدی شما با نمایش صفحه کلید اعداد، انتخاب تعداد سری کپی یا تعداد دلخواه کپی است.
- در اینجا عدد مورد نظر را وارد کنید.
- برای اینکه اسکن سند شما انجام بگیرد دکمه ی شروع یا استارت را بزنید.
- دستگاه در این لحظه اسکن را شروع میکند و بعد، از کار می ایستد تا شما سند بعدی را در دستگاه بگذارید و دکمه استارت را بزنید.
- مراقب باشید تمام برگه یا سند، اسکن شود. د رانتهای اسکن با کلیک کردن روی دکمه ی Read-End می توانید عملیات کپی را آغاز نمایید.
- در پایان کپی پشت و روی شما از دستگاه خارج خواهد شد.
این آموزش برای شما مفید خواهد بود: آموزش تنظیم رنگ دستگاه کپی کونیکا مینولتا
کپی پشت و رو با فرمت Pdf و Word
- اگر فایلی که می خواهید از آن پرینت بگیرید با فرمت PDF بود ابتدا با استفاده از نرم افزار Adobe Reader آن را باز کنید.
- سپس با استفاده از کلید های ترکیبی Ctrl+P به صفحه پرینت بروید و از قسمت Odd or Even Pages ابتدا Odd pages only را انتخاب کنید تا اول فقط صفحات فرد پرینت گرفته شوند و در آخر کاغد های پرینت شده را برعکس کنید.
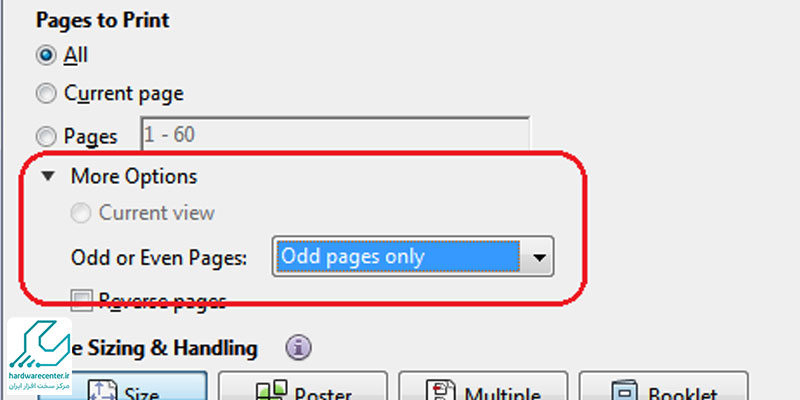
- این بار در حالت Even pages only پرینت بگیرید.
- توجه کنید قبل از انجام این مراحل برای پرینت طرف دوم یک برگ را آزمایشی پرینت کنید.
- زیرا در برخی نسخه های این برنامه نیاز است قبل از پرینت طرف دوم تیک گزینه reverse فعال شود تا بطور صحیح پرینت انجام شود.
- اما اگر می خواهید با استفاده از نرم افزار Microsoft Word پرینت بگیرید روش کار به دو صورت است ابتدا با استفاده از کلید های ترکیبی Ctrl+P وارد صفحه مربوط به پرینت شوید با انتخاب گزینه Print on both sides برای چاپگر قابلیت کپی پشت و رو را ایجادکنید.
- با استفاده از گزینه Print all pages در بخش pages ابتدا صفحات فرد وبعد صفحات زوج را چاپ کنید.
- البته برای اجرا این پروسه باید خیلی دقت کنید تا کپی صفحه دوم به صورت وارونه چاپ نشود.
- به هر صورت کپی پشت و رو هم در وقت صرفه جویی می کند هم در هزینه ، کاربرانی که به کپی پشت و رو نیاز دارند در انتخاب و خرید دستگاه کپی باید دقت لازم را داشته باشند.
برای اطلاعات بیشتر کلیک کنید: علت روشن نشدن دستگاه کپی
کپی پشت و رو در دستگاه های قدیمی
در دستگاههای کپی قدیمی که فاقد قابلیت کپی خودکار دو طرفه بودند، برای گرفتن کپی از دو صفحه روی یک برگه، کاربران باید به روشهای دستی اقدام میکردند. ابتدا، سند اول روی شیشه دستگاه فتوکپی قرار میگرفت و سپس کپی از آن گرفته میشد. پس از این مرحله، برگه کپی شده در سینی کاغذ قرار داده میشد و دستگاه شروع به چاپ میکرد. پس از اتمام کپی صفحه اول، کاربر سند دوم را در جایگاه قبلی قرار میداد.
در این دستگاهها، برای کپی پشت و رو باید دقت زیادی صرف میشد. پس از کپی کردن یک طرف برگه، آن را به صورت برعکس در سینی قرار میدادند و فرآیند کپی دوباره آغاز میشد. در این حالت، دستگاه کپی تصویر سند دوم را روی سمت خالی برگه چاپ میکرد. از آنجا که تنظیم صحیح برگه اهمیت زیادی داشت، کاربران باید مراقب میبودند که کپی طرف دوم به درستی و بدون برعکس شدن چاپ شود. این روش نیاز به دقت و زمان بیشتری داشت تا نتیجه مطلوب به دست آید.


