گوگل کروم یکی از مرورگرهای پرمصرفی است که قابلیت های پیش فرض بسیاری دارد. این قابلیت ها باعث افزایش روزافزون تعداد کاربران گوگل کروم شده است. اگر از کاربران همیشگی گوگل کروم باشید، طبیعی است که گاهی اوقات قصد ارسال دستورات چاپ را از سمت آن داشته باشید. پرینت گرفتن در گوگل کروم کار چندان پیچیده ای نیست. کافی است با تنظیمات گوگل کروم آشنا باشید. در ادامه به شرح کلیه ی نکات پرینت گرفتن با استفاده از مرورگر گوگل کروم می پردازیم.
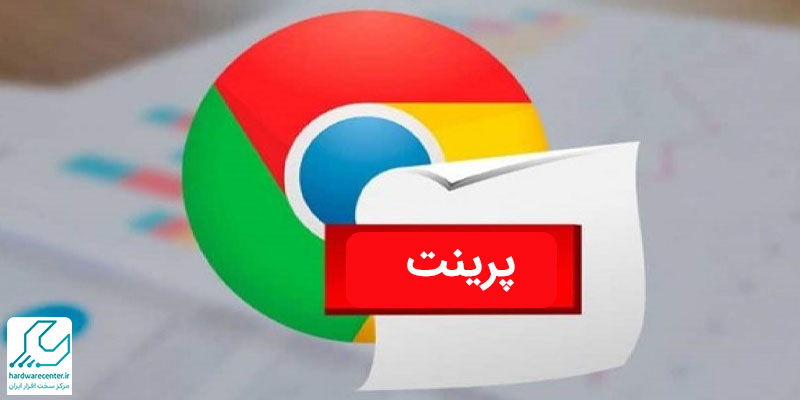
مراحل پرینت گرفتن در گوگل کروم
برای پرینت گرفتن در گوگل کروم با حالت پیش فرض مرورگر، باز کردن فایل مربوطه و زدن آیکون پرینت کفایت می کند. اما گاهی اوقات ممکن است حالت پیش فرض باعث عدم چاپ اسناد با کیفیت مورد نظر شما شود. بنابراین برای پرینت گرفتن با استفاده از مرورگر گوگل کروم باید مراحل تنظیماتی زیر را طی کرد:
ورود به بخش تنظیمات پرینتر در مرورگر chrome
برای رفتن به بخش تنظیمات پرینتر در گوگل کروم می توانید دو دکمه ی CTRL+P را بفشارید تا صفحه ی تنظیمات چاپگر باز شود یا اینکه از منوی بخش بالایی سمت راست مرورگر به صفحه ی مخصوص پرینتر وارد شوید.
انتخاب پرینتر در مرورگر کروم
- پس از گذراندن مرحله ی بالا و ورود به بخش تنظیمات، گزینه ی “Print” را انتخاب کنید تا بتوانید پروسه ی پرینت گرفتن در گوگل کروم را مدیریت کنید.
- این قسمت دارای پیش نمایشی از پرینت (print preview) در سمت راست صفحه ی باز شده می باشد.
- جالب است که می توانید به راحتی قدرت تغییر تنظیمات را در حالت پیش فرض مشاهده کنید.
- اگر در محل کارتان چندین پرینتر مختلف نصب شده است، باید تصمیم بگیرید که مرورگر کروم با کدام پرینتر ست شود.
- برای تغییر پرینتر قبلی به پرینتر جدید بر روی دکمه ” Change” کلیک کنید.
- با استفاده از Google Drive و فضای مجزای Cloud نیز امکان ارسال دستورات چاپ وجود دارد.
این آموزش برای شما مفید خواهد بود: نحوه چاپ عکس در خانه
تعیین ویژگی های چاپ اسناد در گوگل کروم
پرینتر گرفتن در گوگل کروم با چند تنظیم ساده برای تعیین وضعیت برگه های چاپ همراه می شود.
- برای مثال اگر نیاز است جهت چاپ در پهنای کاغذ قرار گیرد؛ در قسمت layout عبارت ”Landscape” را انتخاب کنید.
- همچنین برای چاپ دورو می توانید گزینه Two-sided را فعال نمایید.
- سایر تنظیمات کاغذ در More Settings به طور کامل قرار گرفته اند.
- به راحتی می توانید فرآیند شخصی سازی چاپ اسناد را طی کنید.
- در این میان گزینه ی Scale یا همان مقیاس هم مقدار جاسازی محتویات صفحات وب در هر برگه ی کاغذ را مشخص می سازد.
تعیین تعداد صفحات پرینت
تعیین دقیق تعداد صفحات چاپ یکی از ویژگی هایی است که در تنظیمات کروم دیده می شود. برای چاپ یک برگه ی خاص، شماره ی آن را در بخش پایینی منوی باز شده وارد کنید. در صورتی که خواهان چاپ تمامی برگ های سند مورد نظر خود هستید، دکمه ی “All” را انتخاب کنید. برای تنظیم اندازه کاغذ در پرینتر این مطلب را بخوانید.
تغییر حالت حاشیه ها، سربرگ ها و رنگ پس زمینه ی پرینت ها در کروم
در مسیر پرینت گرفتن در گوگل کروم می توانید چاپ حاشیه های اسناد را تغییر دهید.
- به بخش Margins بروید و حالت حاشیه ی اطراف هر برگه را تعیین کنید.
- در مورد پاورقی های نیز می توانید تصمیم گیری کنید.
- سربرگ و پاورقی (headers and footer) یک سند آنلاین معمولا آدرس وب سایت مربوطه است. اما امکان افزایش اطلاعات دیگر هم وجود دارد.
- پس از تعیین وضعیت پاورقی ها می بایست رنگ پس زمینه ی چاپ را هم مشخص کنید.
- اگر نمی خواهید تصاویر رنگی چاپ شوند، از میان گزینه های تنظیمات پرینتر در مرورگر chrome کادر” Background colors and images ” را بدون علامت رها کنید.
بدین شکل شما یک پرینت کاملا ایده آل از طرف گوگل کروم خواهید داشت. جهت کسب راهنمایی های بیشتر جهت تعیین خصوصیات ساختاری پرینت در حین استفاده از گوگل کروم با کارشناسان ما در نمایندگی رسمی کونیکا مینولتا تماس حاصل فرمایید.


