شبکه کردن پرینتر در مراکزی که تعداد کاربران زیادی ناچار به استفاده از یک دستگاه چاپگر هستند کاربرد دارد. با این کار می توان از یک پرینتر در چند سیستم کامپیوتری استفاده کرد و دیگر نیازی به خرید و نصب کردن چند چاپگر نیست. اشتراک گذاری پرینتر در شبکه، در نسخه های مختلف ویندوز به شکل متفاوت انجام می شود.
البته کلیت کار یکسان است و برخی از مراحل، متفاوت هستند. با این حال در ادامه این مقاله، نحوه شبکه کردن پرینتر را به شما آموزش می دهیم. شما می توانید از این راهنما برای چاپگرهای کلیه برندها استفاده کنید. در صورت نیاز به دریافت راهنمایی بیشتر، با ما تماس بگیرید تا کارشناسان تعمیرات پرینتر کونیکا مینولتا به شما مشاوره رایگان ارائه دهند.

پیش نیاز شبکه کردن پرینتر در ویندوز
پیش از این که پرینتر را در شبکه به اشتراک بگذارید، باید آن را در سیستم نصب کنید. بدین منظور در ویندوز، به ترتیب زیر عمل کنید:
- از منوی استارت سیستم، وارد Control Panel شده و بخش Device and printers را باز کنید.
- روی گزینه Add a printer که در بالای پنجره قرار دارد کلیک کنید.
- با این کار، ویندوز شبکه را اسکن می کند و پرینترهایی را که برای به اشتراک گذاشته شدن وجود دارند، شناسایی می کند.
- فهرستی از چاپگرهای موجود نمایش داده می شود که باید از بین آنها پرینتر مورد نظرتان را انتخاب کرده و گزینه Next را بزنید.
- پس از طی کردن این مراحل، ویندوز به پرینتر متصل میشود و درایورهای مورد نیاز پرینتر برای چاپ را جستجو و شروع به نصب درایورها می کند.
- در نهایت یک پنجره باز شده و به شما اطلاع می دهد که کامپیوتر به پرینتر متصل شده است.
- گزینه Next را بزنید و در ادامه، مراحل شبکه کردن پرینتر را انجام دهید.
برای اطلاعات بیشتر کلیک کنید: راه های رفع مشکل کند کار کردن پرینتر
نصب پرینتر های تحت شبکه در ویندوز 10
پس از این که چاپگر مورد نظرتان را در سیستم نصب کردید، نوبت به شبکه کردن پرینتر می رسد. بدین منظور باید مراحل زیر را اجرا کنید:
- منوی استارت را در لپ تاپ یا کامپیوتر باز کنید و وارد Control Panel شوید.
- روی Network and Sharing Center کلیک کنید و از گزینه های سمت چپ Change advanced sharing settings را انتخاب کنید.
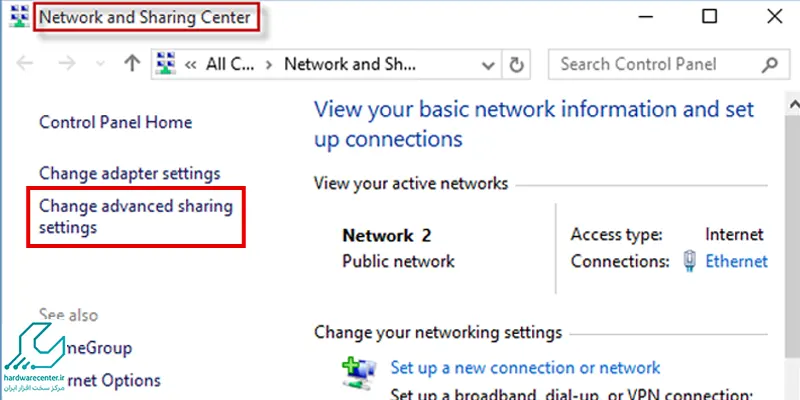
- حالا باید مطمئن شوید که گزینه file and printer sharing انتخاب شده باشد.
- در مرحله بعدی، روی گزینه Save changes کلیک کرده و پنجره را ببندید.
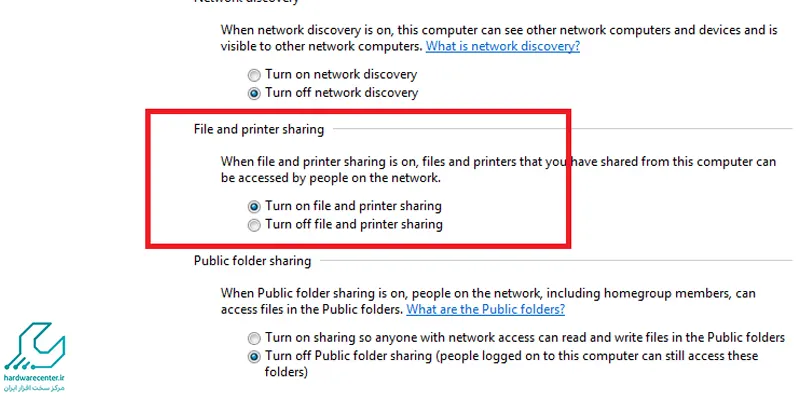
- مجددا منوی استارت را باز کرده و وارد کنترل پنل شوید.
- از لیست نمایش داده شده گزینه devices and printers را انتخاب کنید.
- در ادامه مراحل شیر کردن پرینتر، و روی آیکن پرینتری که می خواهید به اشتراک بگذارید کلیک راست کنید.
- ضمن انتخاب گزینه Printer properties روی زبانه Sharing کلیک کنید.
- حالا باید گزینه Share this printer را انتخاب کرده و روی OK کلیک کنید تا عمل به اشتراک گذاری پرینتر به اتمام برسد.
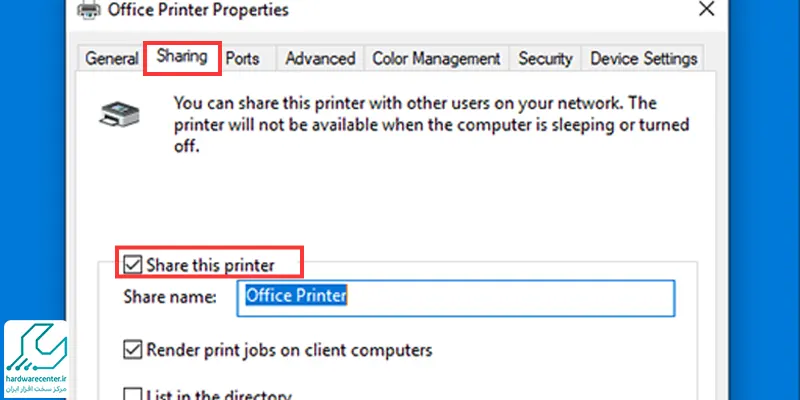
برای نصب درایور دستگاه کپی کونیکا مینولتا این مطلب را بخوانید.
شبکه کردن چاپگر در ویندوز 7
اگر از ویندوز 7 استفاده می کنید، باید برای شبکه کردن پرینتر به ترتیب زیر عمل کنید:
- در منوی استارت، گزینه Device and Printers را انتخاب کنید.
- روی پرینتری که قصد دارید آن را در شبکه اشتراک بگذارید، کلیک راست کرده و گزینه Printer Properties را انتخاب کنید.
- پنجره جدیدی باز می شود که باید در آن زبانه Sharing را باز کرده و تیک گزینه Share this Printer را بزنید.
- در ادامه مراحل شبکه کردن پرینتر کونیکا مینولتا، نام پرینتر مورد نظر را در مقابل آن وارد کنید.
- دکمه های Apply و OK را بزنید تا تغییرات ذخیره شوند.
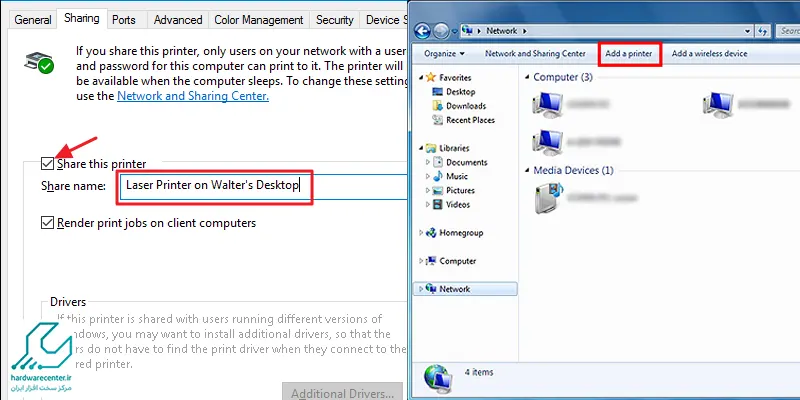
- حالا باید مطمئن شوید که بعد از Share کردن پرینتر، در صورت انتخاب آن، در پایین صفحه در مقابل عبارت State تیک سبزرنگ خورده باشد.
- مجددا در منوی استارت کامپیوتر، روی گزینه Computer کلیک راست کنید و گزینه Properties را بزنید.
- در صفحه ای که باز می شود، نام کامپیوتر خود را به عنوان پرینت سرور می بینید.
- حال به سراغ کامپیوترهایی بروید که میخواهید از طریق آنها به پرینتر قرار گرفته در شبکه دسترسی داشته باشید تا بتوانید پرینتر را به لیست دستگاه های متصل به آنها اضافه کنید.
- از منوی استارت ویندوز، ابتدا گزینه Network و سپس گزینه Add a Printer را انتخاب کنید.
- صفحه ای با عنوان Add a Printer باز می شود که باید در آن گزینه Add a network, wireless or Bluetooth printer را انتخاب کنید.
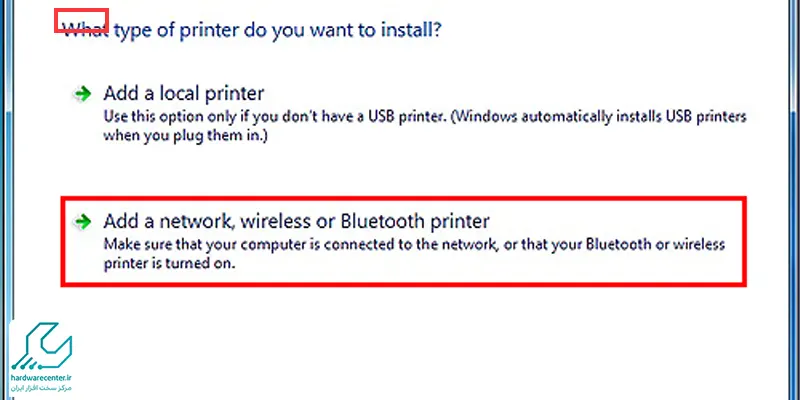
- پرینتری که روی پرینت سرور مشخص شده است را انتخاب کرده و Next را بزنید تا به مرحله بعدی بروید.
- اگر مراحل را درست انجام داده باشید، پیغامی مبنی بر اتصال موفق نمایش داده می شود.
- در پایان کلید Finish را بزنید تا عملیات شبکه کردن چاپگر به پایان برسد.


