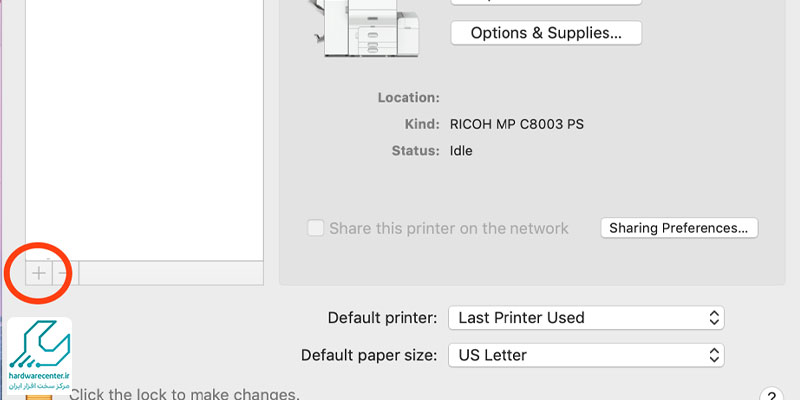اصلا نگران نباشید! نصب کردن درایور هر پرینتر درست به سادگی وصل کردن کابل های آن به برق و سیستم است. در این مطلب سعی می کنیم تا به ساده ترین روش نصب درایور پرینتر را در ویندوز و مک او اس را برای شما بیان کنیم. نکته ای دیگر که باید به آن اشاره کنم این است که تفاوت برند سازنده سیستم ها و پرینترها تفاوت چندانی در طی این مراحل به وجود نمی آورد. همچنین در این مطلب تفاوت های نصب درایور چاپگرها در ویندوزهای 8 تا 11 هم بررسی می شود.

نصب درایور پرینتر در ویندوز
از آن جایی که چند نسخه اخیر ویندوز تغییرات نسبتا زیادی را تجربه کرده اند، طی برخی از فرایندها در هر یک گاهی بسیار متفاوت است و نصب داریور پرینتر هم کم و بیش همچین وضعیتی دارد. البته اگر زبان انگلیسی تان خوب باشد، احتمال زیاد خودتان بتوانید گلیم تان را از آب بیرون بکشید. با این حال اکثرا این توانایی را ندارند و تصمیم گرفتیم روش نصب پرینتر در ویندوز را در هر یک به تفکیک آموزش دهیم.
بیشتر بخوانید: نحوه پرینت گرفتن روی پاکت نامه
نصب پرینتر | ویندوز 11
اگر در و تخته با هم جور شوند و سیستم تان خودش پرینتر را تشخیص دهد، نصب پرینتر در ویندوز چند کلیک بیشتر طول نمی کشد. اما در صورتی که این اتفاق نیفتد چند کلیک بیشتر تا نصب درایور باید طی کنید.
- Settings را از منوی استارت باز کنید و از مسیر Bluetooth & devices به بخش Printers & scanners بروید.
- از گوشه بالای سمت راست گزینه Add device را انتخاب کنید تا سیستم پرینتر شما را مکان یابی کند. در صورتی که آن را تشخیص داد و نام پرینتر به لیست اضافه شد، روی Add device در مقابل نام دستگاه کلیک کنید.
- در ادامه تنها باید صبر کنید تا پرینتر نصب شود.
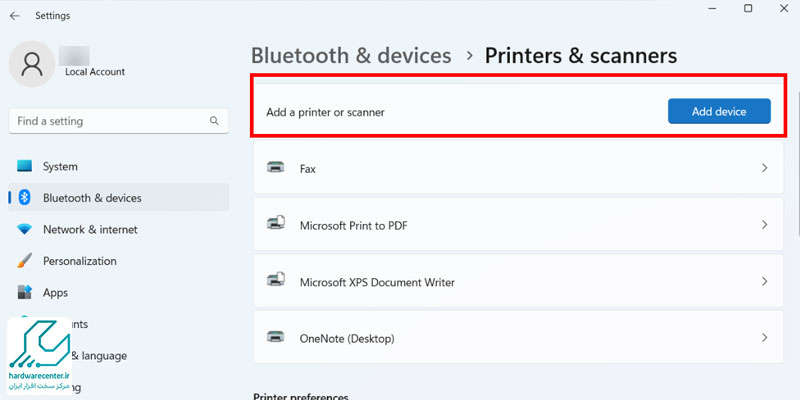
نصب درایور به روش دستی در ویندوز 11
با توجه به نظر کارشناسان تعمیر پرینتر کونیکا مینولتا در صورتی که پرینتر شما قدیمی است یا به هر دلیل دیگری توسط سیستم به صورت خودکار شناسایی نمی شود، می توانید آن را به صورت دستی به سیستم اضافه کنید. برای این کار مراحل زیر را دنبال کنید:
- بعد از کلیک روی Add device اگر دستگاهی اضافه نشود، عبارت Add manually زیر همان گزینه ظاهر می شود.
- آن را انتخاب کنید و در صفحه بعد در صورتی که پرینتر شما به صورت محلی و مستقیم به سیستم متصل است، گزینه آخر را برگزیده و روی Next کلیک کنید.
- در پنجره بعدی باید نوع درگاهی که پرینتر از طریق آن به سیستم متصل است را انتخاب کنید. اگر گزینه USB وجود داشت آن را انتخاب کنید. در غیر این صورت بهتر است بررسی کنید که کابل از نوع LPT است یا COM.
- در قسمت بعد باید روش نصب پرینتر را انتخاب کنید. اگر همراه پرینتر دیسک درایور را دارید و سیستم نیز درایو CD DVD دارد، گزینه Have disk و در غیر این صورت Windows Update را انتخاب کنید.
- در صفحه بعدی که نمایان شدنش ممکن است کمی طول بکشد، کادر سمت چپ سازنده پرینتر و از سمت راست نوع آن را انتخاب کنید. نوع پرینترها در این قسمت بر مبنای کاربرد (تنها متن، پرینت های رنگی، چاپ تصاویر و…) تعیین شده است.
- روی Next کلیک کنید و پس از انتخاب نام برای پرینتر خود، دوباره روی Next و سپس Finish کلیک کنید تا نصب درایور به اتمام برسد.
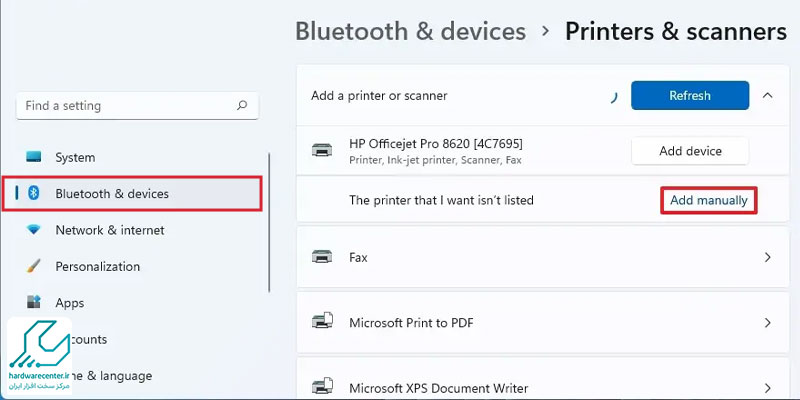
برای رفع مشکل پیش فرض نشدن پرینتر در کامپیوتر خود کلیک کنید
اضافه کردن پرینتر به ویندوز 10 و 8
فرایند نصب پرینتر در ویندوز 10 و 8 بسیار شبیه ویندوز 11 است. بنابراین در شرح مراحل اضافه کردن پرینتر در این نسخه از ویندوز، بیشتر سعی می کنیم تفاوت ها را مطرح کنیم.
- بعد از متصل کردن دستگاه به سیستم و روشن کردن آن، وارد تنظیمات (با نماد چرخ دنده نشان داده می شود) شوید و گزینه Devices را انتخاب کنید.
- سپس از منوی سمت چپ گزینه Printers & Scanners و از منوی سمت راست گزینه Add printer را انتخاب کنید.
- اگر پرینتر شما شناسایی شود، می توانید به راحتی با کلیک روی نام آن و پیگیری مراحل درایور را نصب کنید. در غیر این صورت باید به روش دستی پرینتر را اضافه کنید.
- بنابراین بعد از جستجو و شناسایی نشدن پرینتر، روی لینک The printer that I want isn’t listed here کلیک کنید که زیر پرینتر های شناسایی شده قرار دارد.
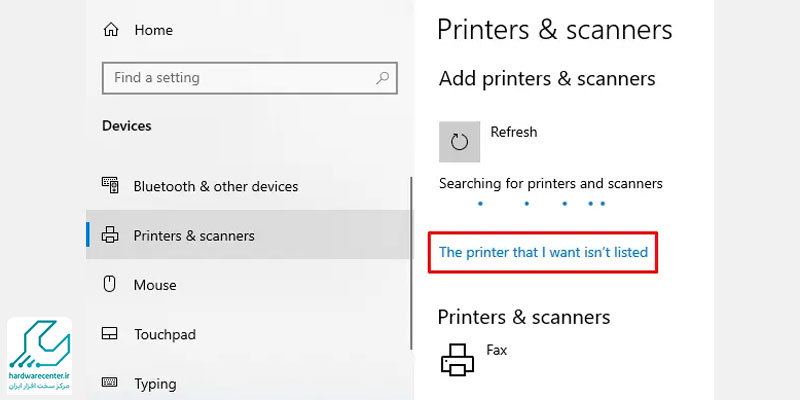
- در پنجره بعدی اگر پرینتر از طریق کابل به سیستم وصل شده، از کرکره مقابل گزینه اول، نوع کابل را انتخاب کنید.
- در غیر این صورت ابتدا عبارت آخر را تیک دار کنید و با کلیک روی Next به پنجره بعد بروید.
- در پنچره بعد نیز گزینه دوم را تیک بزنید و از کرکره مقابل آن گزینه آخر یعنی Standard TCP/IP port را انتخاب کنید.
- در مرحله بعد باید IP پرینتر (معمولا پرینترهای به اشتراک گذاشته شده) را وارد کنید تا شناسایی شود.
- مراحل بعد کاملا مطابق سه مرحله آخر ویندوز 11 هستند.
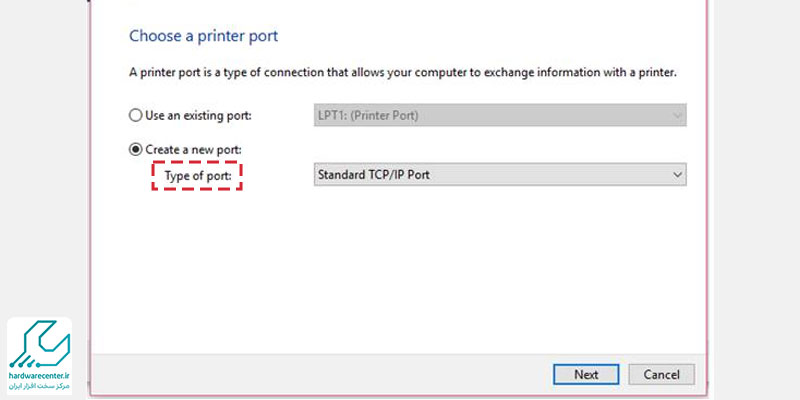
نصب پرینتر در Mac OS
فرایند نصب پرینتر در سیستم عامل مک با نصب پرینتر در ویندوز کاملا متفاوت است. بنابراین اگر شما از محصولات اپل استفاده می کنید، مراحل زیر را برای اضافه کردن پرینتر به سیستم خود دنبال کنید.
- از منوی اپل گزینه System preferences را انتخاب کنید.
- در پنجره ای که باز می شود گزینه Print & scan، Print & fax یا Printers & Scanners را انتخاب کنید. تفاوت در نسخه های سیستم عامل دلیل این تفاوت در نام هاست.
- در مک اگر سیستم پرینتر شما را تشخیص دهد باید آن را پاک کرده و دوباره اضافه کنید.
- بنابراین در صورتی که نان پرینتر خود را می بینید روی آن کلیک کرده با انتخاب گزینه Minus آن را پاک کنید.
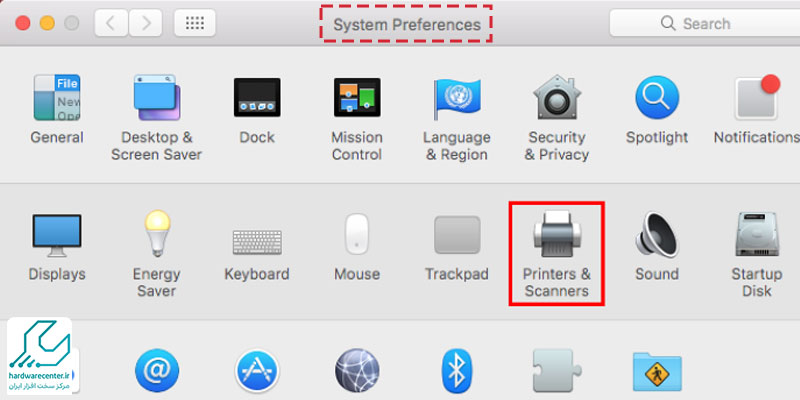
- سپس روی Add printer کلیک کنید تا بار دیگر پرینتر شما شناسایی شود. بعد با کلیک روی نام پرینتر درایور نصب می شود.
- ممکن در برخی نسخه های مک او اس، نیاز باشد برای پاک کردن پرینتر ابتدا آن را انتخاب کرده و سپس از پایین همان کادر روی علامت تفریق که کنار علامت مثبت قرار دارد کلیک کنید.
- در ادامه باید روی علامت مثبت کلیک کنید تا نام پرینتر شما دوباره اضافه شود و یک برگه را به عنوان نمونه پرینت بگیرید.